Intel Inspector¶
Table of Contents¶
- Introduction
- Using Intel Inspector on Cori
- Important Command Line Options for Intel Inspector
- Using the Inspector GUI
- Known Issues
- Downloads
Introduction¶
Intel Inspector is a memory and threading error checking tool for users developing serial and multithreaded applications on Windows and Linux operating systems. The important features of Intel Inspector for Linux are:
- Standalone GUI and command line environments
- Preset analysis configurations (with some configurable settings) and the ability to create custom analysis configurations to help the user control analysis scope and cost
- Interactive debugging capability so one can investigate problems more deeply during analysis
- A large number of reported memory errors, including on-demand memory leak detection
- Memory growth measurement to help ensure that the application uses no more memory than expected
- Data race, deadlock, lock hierarchy violation, and cross-thread stack access error detection
For more information on Intel Inspector, please visit https://software.intel.com/en-us/intel-inspector-xe.
Using Intel Inspector on Cori¶
To launch Inspector, a Lustre File System should be used instead of GPFS. We recommend that you use the command line tool inspxe-cl to collect data via batch jobs and then display results using the GUI, inspxe-gui, on a login node.
Compiling Codes to Run with Inspector¶
Additional Compiler Flags¶
In order to compile the code to work with Inspector, some additional flags need to be used.
Cray Compiler Wrappers (ftn, cc, CC)¶
When using the Cray compiler wrappers to compile codes to work with Inspector, the -g and -dynamic flags should be used. To compile a C code for MPI as well as OpenMP, use the following command:
cc -g -dynamic -openmp -o mycode.exe mycode.c
Here, the -g option is needed to assist Inspector to associate addresses to source lines, and the -dynamic option is needed to build dynamically linked applications with the compiler wrappers (ftn, cc, and CC link applications statically by default).
If the -g option is not used, there are no source code lines in the GUI and the problems are not detected in either the command line or GUI modes.
Without the -dynamic option, the following error is generated:
$ module load inspector
$ cc -g -openmp -o mycode.exe mycode.c
$ srun -n 4 -c 8 inspxe-cl -c ti2 -- ./mycode.exe
Error: An internal error has occurred. Our apologies for this inconvenience. Please gather a description of the steps leading up to the problem and contact the Intel customer support team.
Warning: Encountered an issue while loading result [/scratch2/scratchdirs/elvis/r118ti2]. Run terminated abnormally. Some data may be lost.
Intel Native Compilers (mpiifort,mpiicc,mpiicpc)¶
When using the Intel native compilers to compile codes to work with Inspector, the -g flag should be used. There is no need to use the -dynamic flag because it is already a dynamic build. To compile a C code for MPI as well as OpenMP, use the following command:
mpiicc -g -openmp -O3 -o mycode.impi mycode.c
In this case too, if the -g option is not used, there are no source code ines in the GUI and the problems are not detected in either the command line or GUI modes.
Launching Inspector with Single or Multiple MPI Ranks¶
Using the srun Command¶
It is recommended that these commands should be executed from a Lustre file system.
Cray Compiler Wrappers¶
Warning
Using the Cray compiler wrappers prevents Inspector from detecting errors.
To launch Inspector using srun for an MPI plus OpenMP code, use the following commands:
salloc -N 1 -t 30:00 -q debug
module load inspector
export OMP_NUM_THREADS=8
cc -g -dynamic -openmp -o mycode.exe mycode.c
srun -n 4 -c 8 inspxe-cl -c ti2 -- ./mycode.exe
Intel Native Compilers¶
To launch Inspector using srun for an MPI plus OpenMP code, use the following commands:
salloc -N 1 -t 30:00 -q debug
module load inspector
export OMP_NUM_THREADS=8
module load impi
mpiicc -g -openmp -o mycode.exe mycode.c
export I_MPI_PMI_LIBRARY=/usr/lib64/slurmpmi/libpmi.so
srun -n 4 -c 8 inspxe-cl -c ti2 -- ./mycode.exe
Using the mpirun command for MPI/OpenMPI Code¶
It is recommended that the following commands should be executed from a Lustre file system. In this case, only codes compiled using an Intel native compiler can be executed, and errors are detected.
To launch Inspector using mpirun for an MPI plus OpenMP code, use the following commands:
salloc -N 1 -t 30:00 -q debug
module load inspector/2017.beta
export OMP_NUM_THREADS=8
module load impi
mpiicc -g -openmp -O3 -o mycode.exe mycode.c
mpirun -n 4 inspxe-cl -c ti2 --result-dir=./myresult -- ./mycode.exe
In this case, the value of the environment variable I_MPI_PMI_LIBRARY should be unset.
Using the GUI to View Results¶
Note that the performance of the XWindows-based Graphical User Interface can be greatly improved if used in conjunction with the free NX software.
Launching Inspector in GUI Mode¶
Log into Cori using the following command:
ssh -XY cori.nersc.gov
On the login node, load the Inspector module and then open the GUI:
module load inspector
inspxe-gui
Viewing Results using the GUI¶
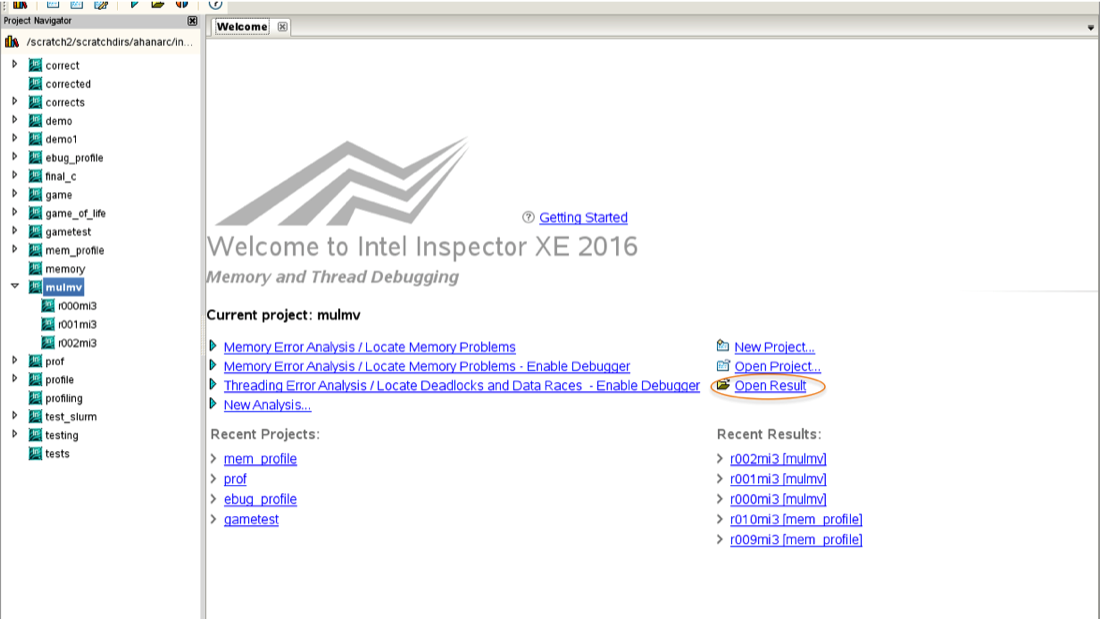
Use the "Open Result" link to browse for and open the ".inspxe" file in the directory that contains the result. Then, you should see a screen similar to the following one which shows a list of detected problems:
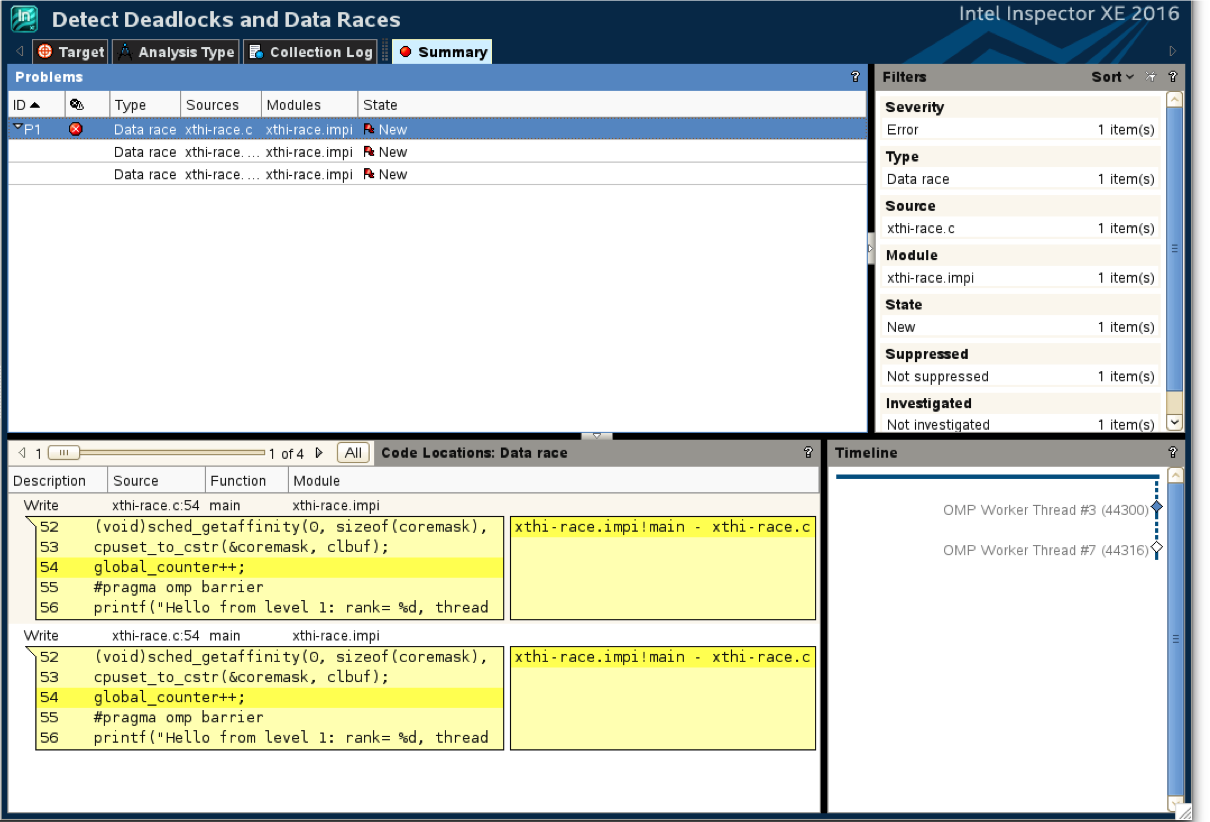
In this case, the code had a Data Race Condition and this was detected by Inspector.
To exit the GUI, simply click the cross on the top left hand corner of the Inspector dialog box.
Example of Detection of a Data Race using Inspector¶
Code¶
#define _GNU_SOURCE
#include <stdio.h>
#include <unistd.h>
#include <string.h>
#include <sched.h>
#include <mpi.h>
#include <omp.h>
int global_counter;
/* Borrowed from util-linux-2.13-pre7/schedutils/taskset.c */
static char *cpuset_to_cstr(cpu_set_t *mask, char *str)
{
char *ptr = str;
int i, j, entry_made = 0;
for (i = 0; i < CPU_SETSIZE; i++) {
if (CPU_ISSET(i, mask)) {
int run = 0;
entry_made = 1;
for (j = i + 1; j < CPU_SETSIZE; j++) {
if (CPU_ISSET(j, mask)) run++;
elsebreak;
}
if (!run)
sprintf(ptr, "%d,", i);
elseif (run == 1) {
sprintf(ptr, "%d,%d,", i, i + 1);
i++;
}
else {
sprintf(ptr, "%d-%d,", i, i + run);
i += run;
}
while (*ptr != 0) ptr++;
}
}
ptr -= entry_made;
*ptr = 0;
return(str);
}
/* Based on Cray's original xthi.c */
int main(int argc, char *argv[])
{
int rank, thread, provided;
cpu_set_t coremask;
char clbuf[7 * CPU_SETSIZE], hnbuf[64];
MPI_Init_thread(&argc, &argv, 3, &provided);
MPI_Comm_rank(MPI_COMM_WORLD, &rank);
memset(clbuf, 0, sizeof(clbuf));
memset(hnbuf, 0, sizeof(hnbuf));
(void)gethostname(hnbuf, sizeof(hnbuf));
#pragma omp parallel private(thread, coremask, clbuf)
{
thread = omp_get_thread_num();
(void)sched_getaffinity(0, sizeof(coremask), &coremask);
cpuset_to_cstr(&coremask, clbuf);
global_counter++;
#pragma omp barrier
printf("Hello from level 1: rank= %d, thread level 1= %d, on %s. (core affinity = %s)\n",rank, thread, hnbuf, clbuf);
printf("global_counter=%d\n",global_counter);
}
MPI_Finalize();
return(0);
}
Compiling the Code and Launching Inspector¶
Cray Compiler Wrappers¶
Warning
This will not detect errors.
salloc -N 1 -q interactive -C haswell
module load inspector
module load impi
cc -g -dynamic -openmp –o xthi-race xthi-race.c
export OMP_NUM_THREADS=8
srun -n 4 -c 8 inspxe-cl -c ti2 -- ./xthi-race
Output:
Warning: One or more threads in the application accessed the stack of another thread. This may indicate one or more bugs in your application. Setting the Inspector to detect data races on stack accesses and running another analysis may help you locate these and other bugs.
......................
Hello from level 1: rank= 0, thread level 1= 3, on nid00042. (core affinity = 0-3,24-27)
global_counter=8
Hello from level 1: rank= 0, thread level 1= 5, on nid00042. (core affinity = 0-3,24-27)
global_counter=8
.................................
Hello from level 1: rank= 1, thread level 1= 0, on nid00042. (core affinity = 12-15,36-39)
global_counter=8
Hello from level 1: rank= 1, thread level 1= 2, on nid00042. (core affinity = 12-15,36-39)
global_counter=8
global_counter=8
................................
0 new problem(s) found
Although it is evident from the code that there is a data race, Inspector fails to detect this when it is launched with code that has been compiled using the Cray compiler wrapper.
Intel Native Compilers¶
salloc -N 1 -q interactive -C knl
module load inspector
module load impi
mpiicc -g openmp -o xthi-race.impi xthi-race.c
export OMP_NUM_THREADS=8
export I_MPI_PMI_LIBRARY=/usr/lib64/slurmpmi/libpmi.so
srun -n 4 -c 8 inspxe-cl -c ti2 -- ./xthi-race.impi
Output:
Hello from level 1: rank= 1, thread level 1= 6, on nid00273. (core affinity = 12-15,36-39)
global_counter=8
Hello from level 1: rank= 1, thread level 1= 4, on nid00273. (core affinity = 12-15,36-39)
global_counter=8
..................................
global_counter=8
Hello from level 1: rank= 0, thread level 1= 4, on nid00273. (core affinity = 0-3,24-27)
global_counter=8
Warning: One or more threads in the application accessed the stack of another thread. This may indicate one or more bugs in your application. Setting the Inspector to detect data races on stack accesses and running another analysis may help you locate these and other bugs.
..................................
global_counter=8
Hello from level 1: rank= 2, thread level 1= 6, on nid00273. (core affinity = 4-7,28-31)
global_counter=8
................................
1 new problem(s) found
1 Data race problem(s) detected
When Inspector is launched for code that has been compiled using an Intel native compiler, it is able to detect the error(s). In this case, a data race exists.
Important Command Line Options for Intel Inspector¶
The general Intel Inspector inspxe-cl command syntax is:
inspxe-cl <-action> [-action-options] [-global-options] [-- application [application options]]
We use srun or mpirun with this command. Here, <-action> specifies the action to perform, such as collect or report. There must be only one action per command. There are a number of available actions, but "report" and "collect" are the most common. Following is a list of the available "action-options" for these two types of actions:
Options for the Collect Action¶
| Option | Description |
|---|---|
| mi1 | Detect memory leaks |
| mi2 | Detect memory problems |
| mi3 | Locate memory problems |
| ti1 | Detect deadlocks |
| ti2 | Detect deadlocks and data races |
| ti3 | Locate deadlocks and data races |
Options for the Report Action¶
| Option | Description |
|---|---|
| summary | A brief statement of the total number of new problems found grouped by problem type |
| problems | A detailed report of detected problem sets in the result, along with their location in the source code |
| observations | A detailed report of all code locations used to form new problem sets |
| status | A brief statement of the total number of detected problems and the number that are not investigated, grouped by category |
Using the Inspector GUI¶
In order to launch Inspector in GUI mode such that the code is executed on the compute nodes, use the following commands:
ssh -XY cori.nersc.gov
Then on Cori
cd $SCRATCH
salloc -N 1 -t 10:00 -q interactive -C knl
module load inspector
inspxe-gui
Once you have opened the Inspector GUI using the inspxe-gui command, you can create and open projects as well as perform different types of analyses.
The four possible types of analyses are:
- Memory Error Analysis/Locate Memory Problems
- Threading Error Analysis/Locate Deadlocks and Data Races
- Memory Error Analysis/Detect Leaks
- Custom Analysis
Creating a Project¶
To create a project, click on the "New Project" link in the Welcome screen.
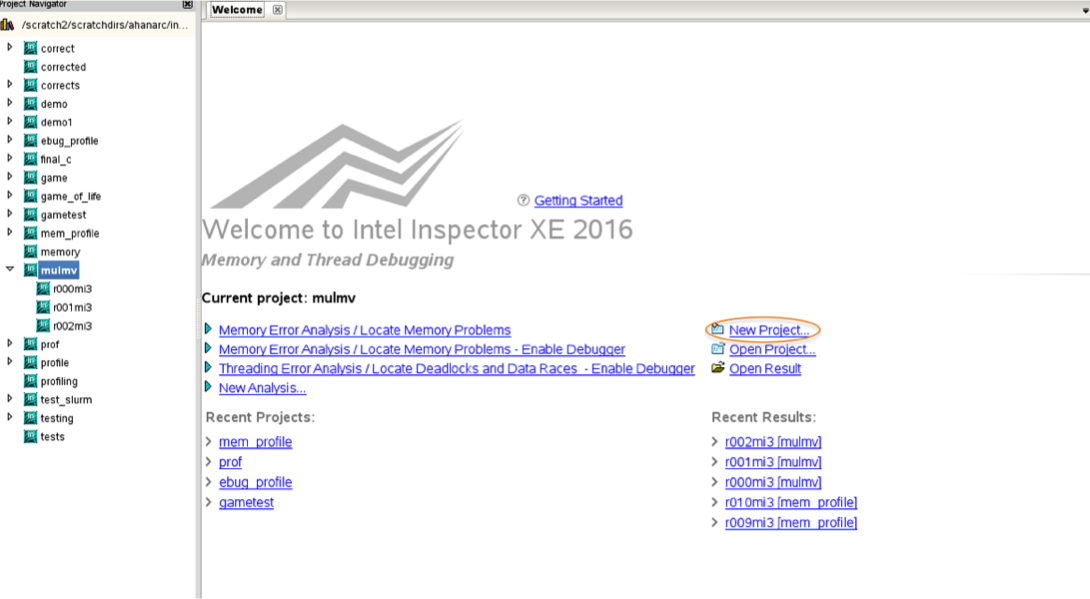
Then, enter the name of the project and click the "Create Project" button.
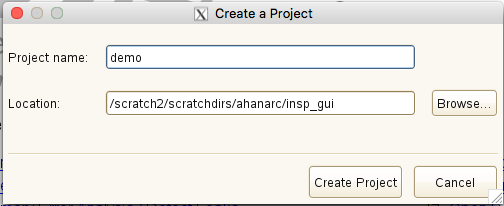
Next, browse for and select the binary file that is to be executed. If required, specify the parameters to be passed to the application as well as the necessary environment variables and their values.
You might also want to modify the working directory and the directory where the results will be stored. By default, the result directory is the same as the project directory. Then click on the 'OK' button to create the project.
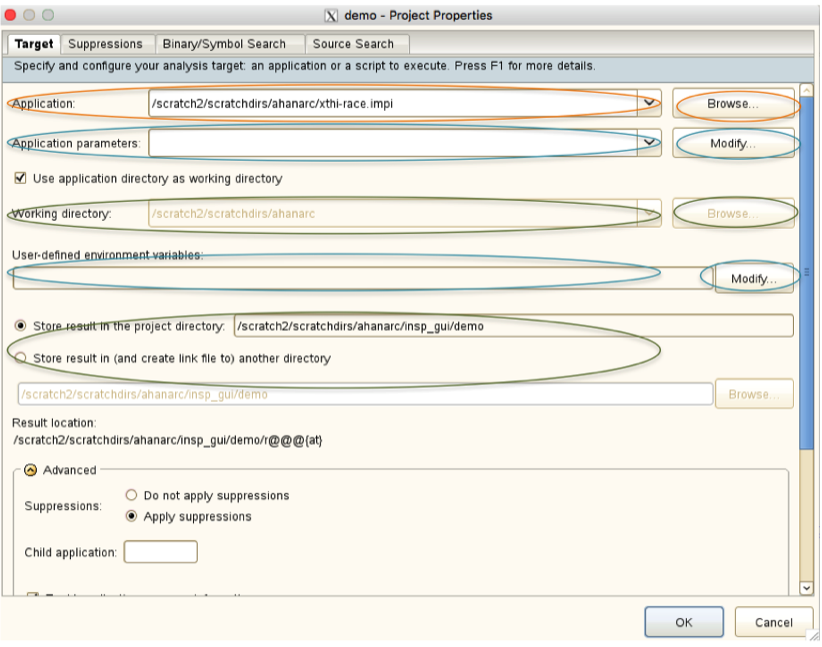
Opening a Project¶
To open an existing project, click on the "Open Project" link on the welcome screen.
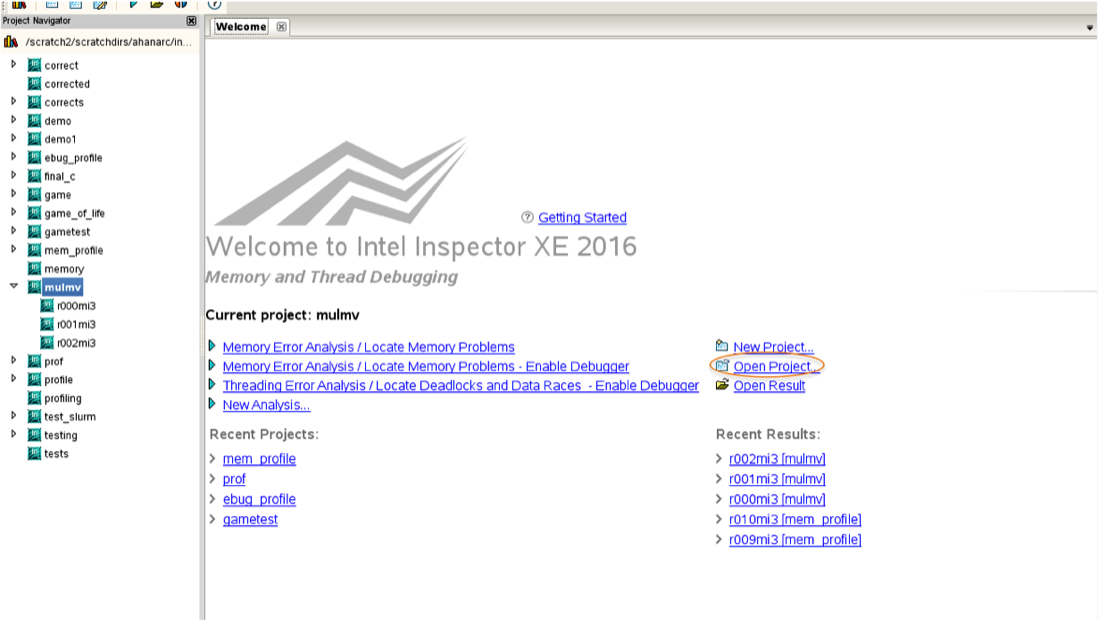
Browse for and select the ".inspxeproj" file in the project directory and then click the "Open" button.
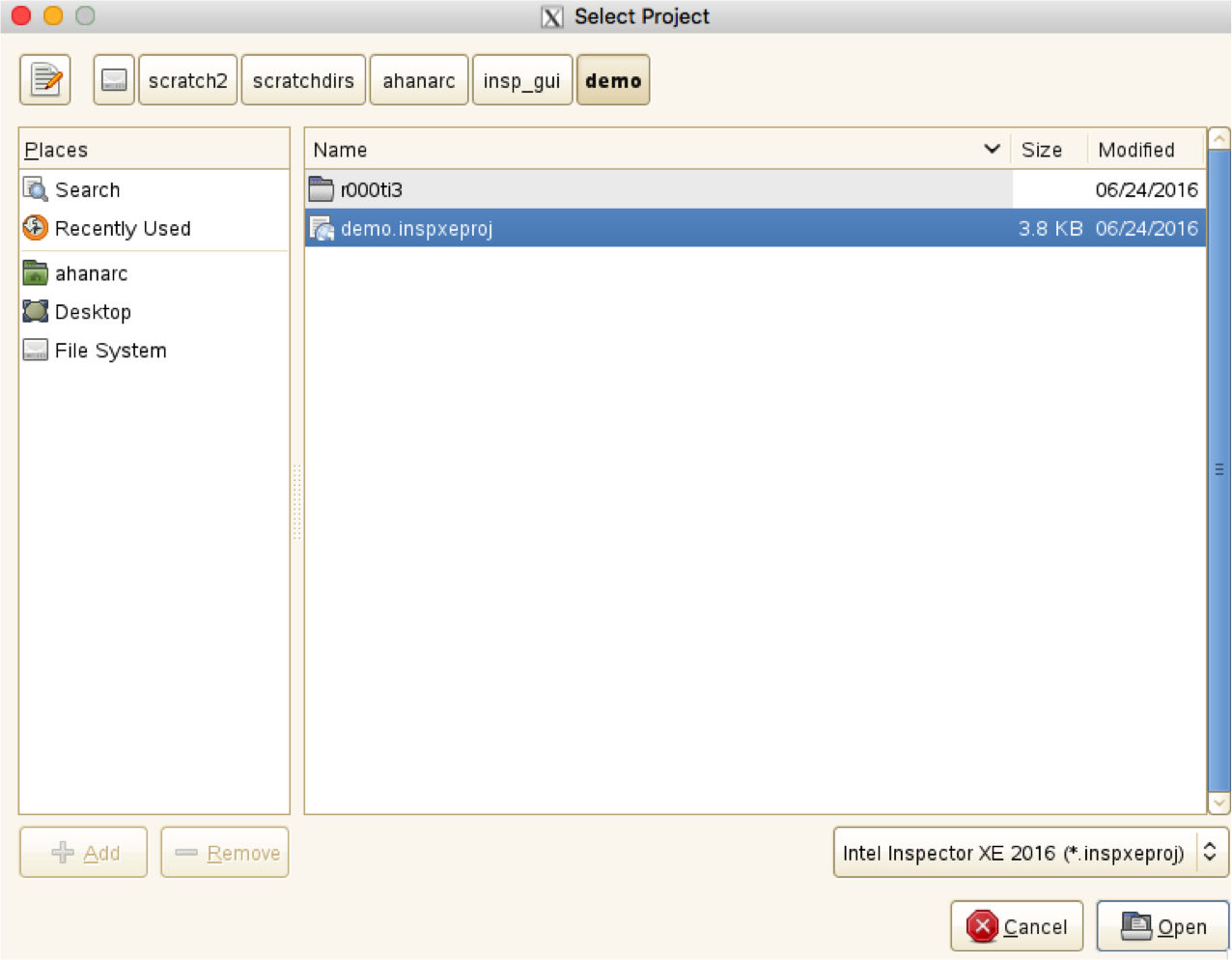
Performing an Analysis using the Inspector GUI¶
When a project is opened, select one of the analysis types to start the analysis. This executes the code and performs the analysis.
Here, we select the "Threading Error Analysis/Locate Deadlocks and Data Races" analysis.
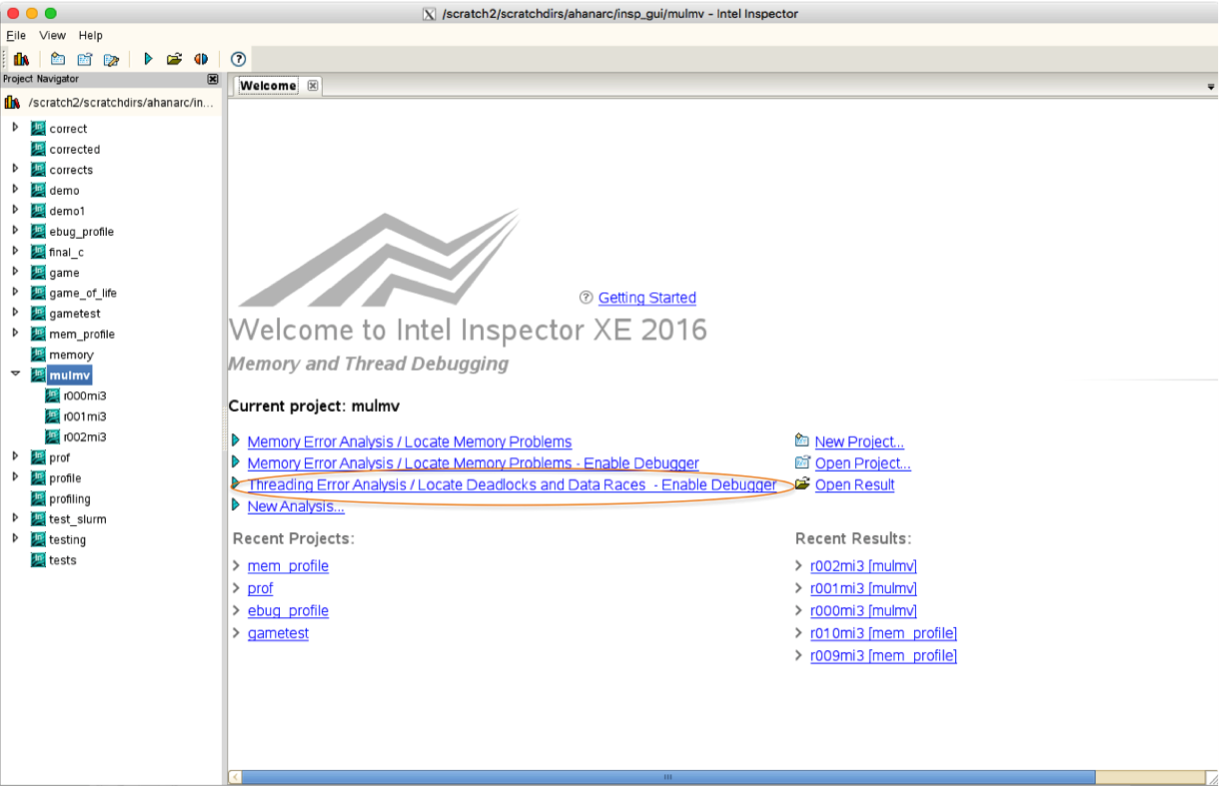
The analysis is performed and then the result of the analysis is displayed as follows:
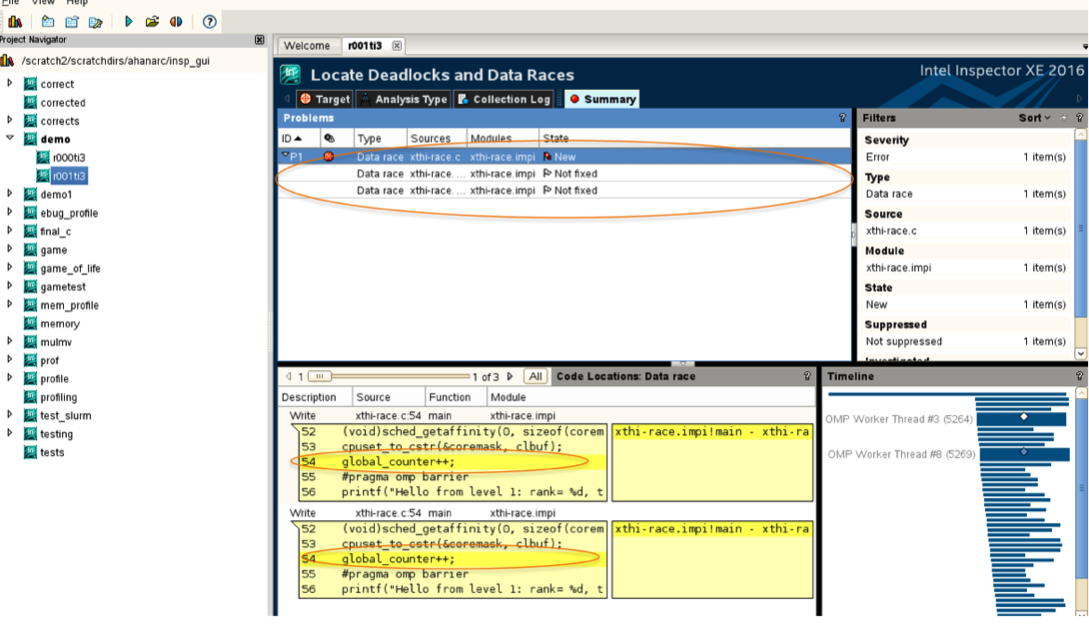
Since the sample code had a data race error, Inspector detects and reports the same. Additionally, it points out the specific line in the code that is causing the error.
Using a Debugger with Intel Inspector¶
A debugger can be used with Inspector so that those parts of the code that cause errors can be inspected in detail. The combination of Inspector with a debugger gives access to information about variables and workflow at the time of an issue that are not directly accessible through the use of one tool alone.
When launching a new analysis at any level other than "Detect Leaks", the user can select the option to break into the debugger as soon as any problem is detected. However, running both the analysis tool and the debugger has a negative effect on performance. To select this option, open a project and then select the "New Analysis" type as shown below:
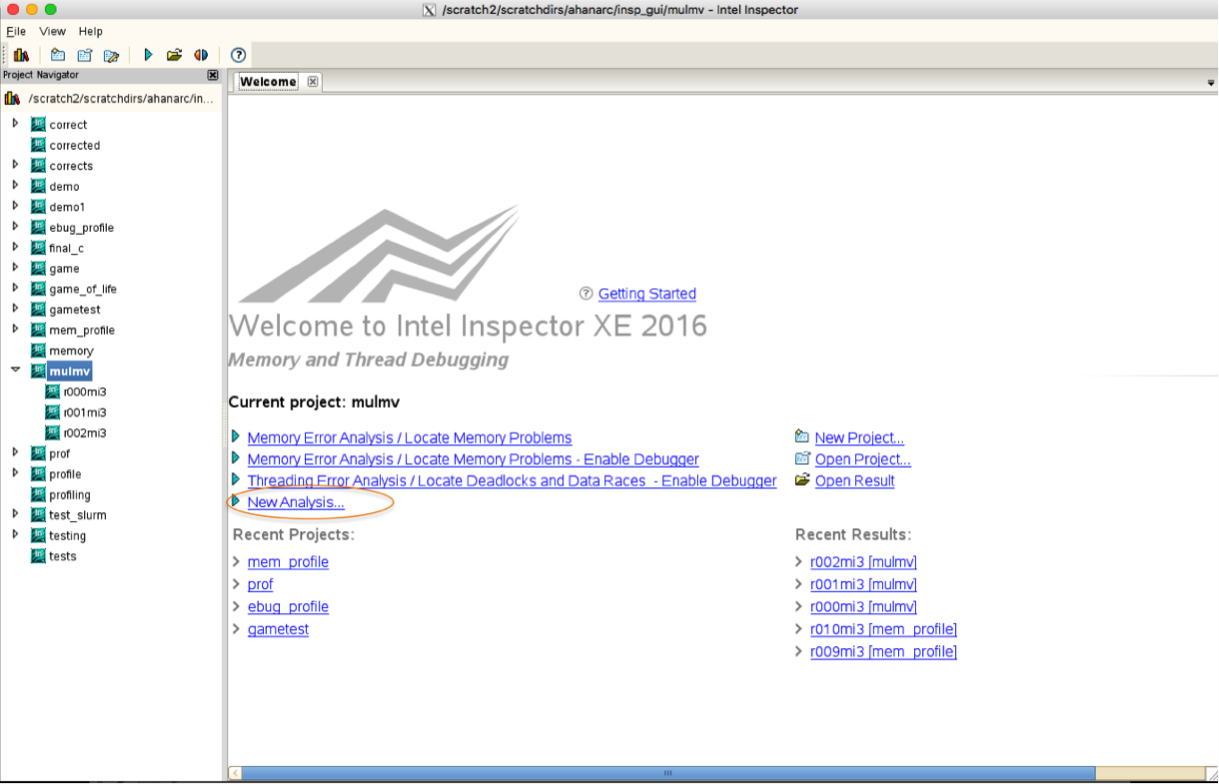
In the following window, select "Threading Error Analysis" from the drop-down list and then select the indicated option. You can also run the debugger while performing memory analysis by enabling the same option.
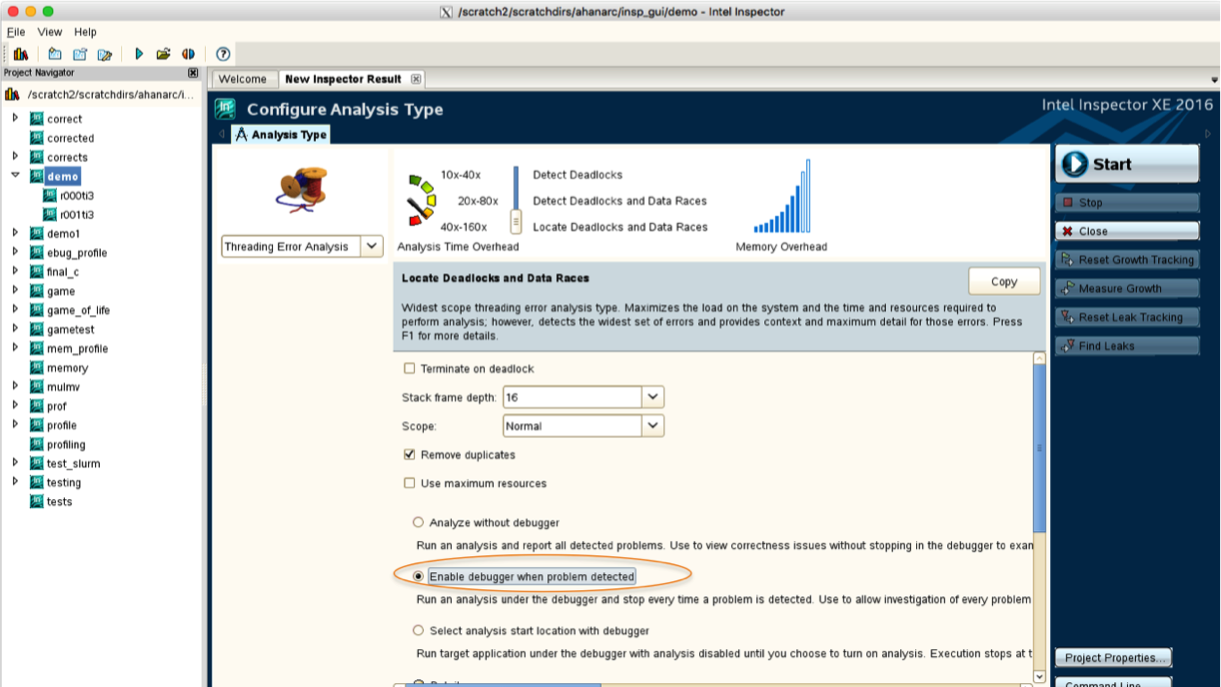
When this analysis is started, the detection of any problem other than memory leaks will result in breaking into the debugger.
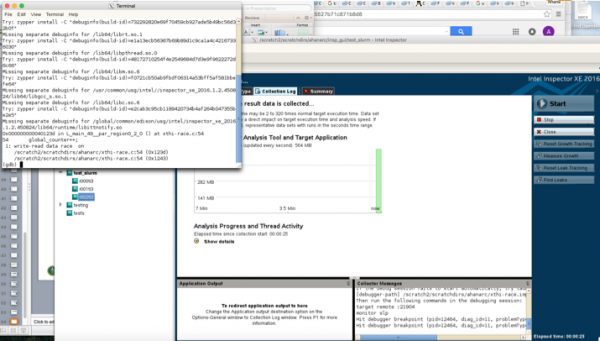
The data race condition in the example causes the debugger window to be opened. It breaks into the debugger at the line that causes the issue.
Detecting Memory Problems and Analyzing Memory Growth¶
Code¶
This sample C code to multiply a matrix and a vector in parallel is used here for the Inspector memory analysis. Only the size of the matrix/vector should be passed as an argument. It is assumed that the matrix is square and that the number of rows in the matrix is equal to the size of the vector.
#include<stdlib.h>
#include <stdio.h>
#include <omp.h>
#include <string.h>
#include<time.h>
int main(int argc,char *argv[])
{
// Define Variables
clock_t begin, end;
double time_spent;
double **x, *y,*A;
int n=atoi(argv[1]);
int i,j;
y=(double *)malloc(n*sizeof(double));
A=(double *)malloc(n*sizeof(double));
x=(double **)malloc(n*sizeof(double*));
for(i=0;i<n;i++)
x[i]=(double *)malloc(n*sizeof(double));
begin=clock();
#pragma omp parallel for private(i,j) shared(x) schedule(static)
for (i=0; i<n; i++)
for (j=0; j<n; j++)
x[i][j]= i;
#pragma omp parallel for shared(y,A) private(i,j) schedule (static)
for (i=0; i<n; i++)
{
y[i]= i;
A[i] = 0; }
#pragma omp parallel for shared(x,y,A) private(i,j) schedule (static)
for (i=0; i<n; i++)
{
for (j=0; j<n; j++)
{
A[i] += x[i][j] * y[j];
}
}
end=clock();
printf("Result vector:\n");
// Print A[n]
for (i=0; i<n; i++)
printf("%lf\n", A[i]);
time_spent = (double)(end - begin) / CLOCKS_PER_SEC;
printf("Time=%lf",time_spent);
}
To use Inspector to find memory problems, use the "Memory Errors" type of analysis. Note that using the "New Analysis" type provides several options. Open a project and select the "New Analysis" type. In the following window, the "Memory Error Analysis" option is selected by default from the drop-down list. Some of the available variations are described below.
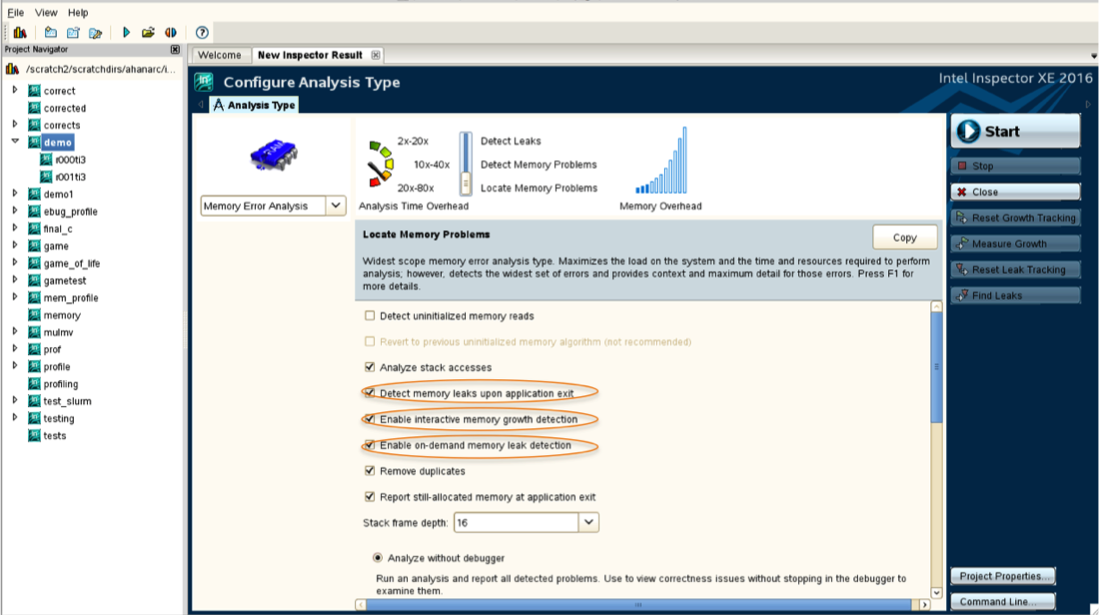
There are three levels of memory analysis (in increasing order of scope and cost):
- Detect Leaks
- Detect Memory Problems
- Locate Memory Problems
Memory Leaks¶
When the "Detect memory leaks upon application exit" checkbox is selected on the "Configure Analysis Type" window, Inspector detects all memory leaks present when the application exits. This option is enabled by default in all preset memory error analysis types.
At the end of the analysis, the GUI displays memory leaks as "Memory leak" problems on the "Summary" window.
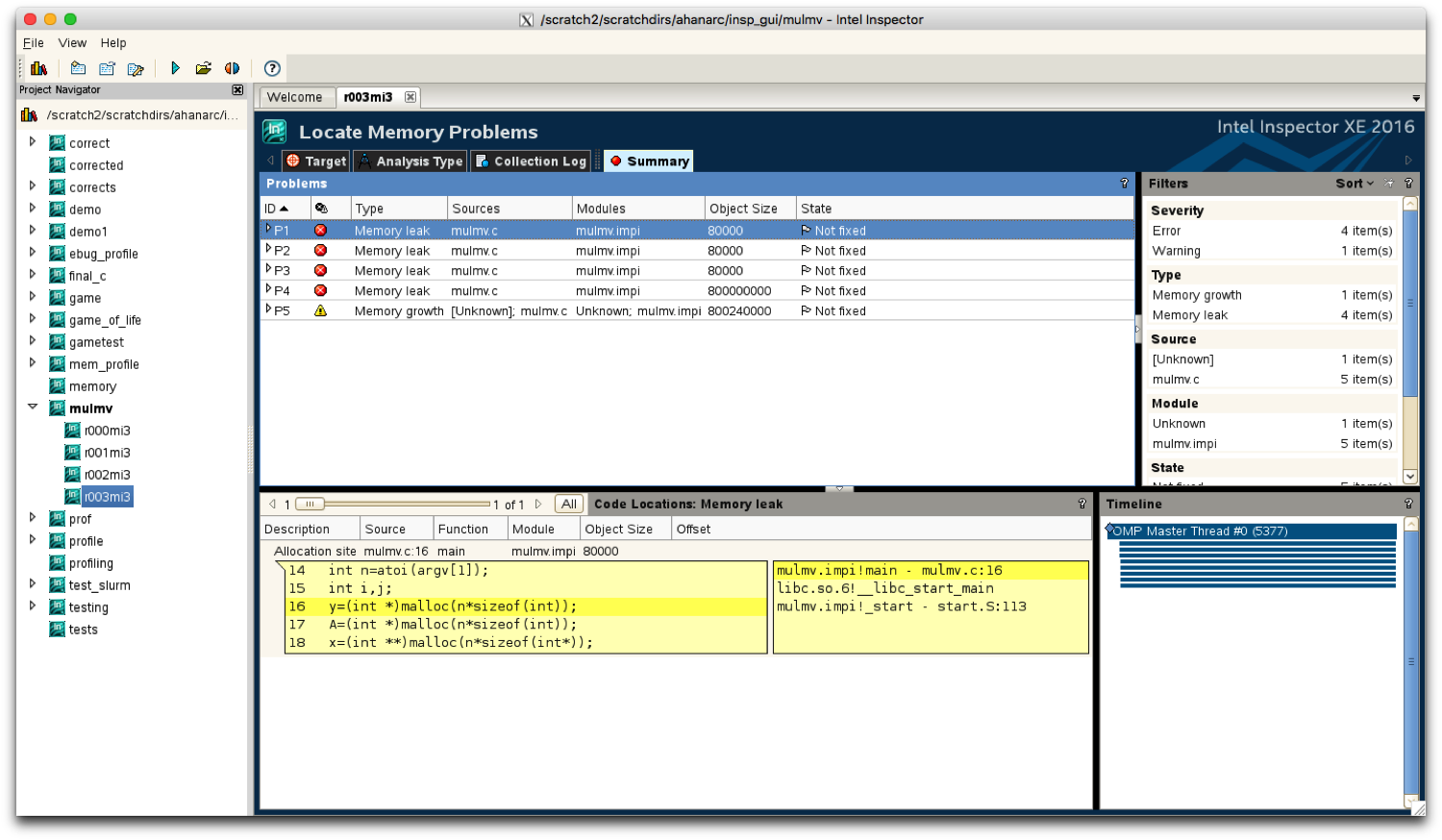
To identify leaks that occur at or during a specific time interval with an on-demand leak detection functionality, select the "Enable on-demand memory leak detection" checkbox on the "Configure Analysis Type" window. This activates the on-demand leak detection functionality.
Selecting on-demand leak detection activates two buttons on the right side of the GUI during analysis. They are labeled "Reset Leak Tracking" and "Find Leaks".
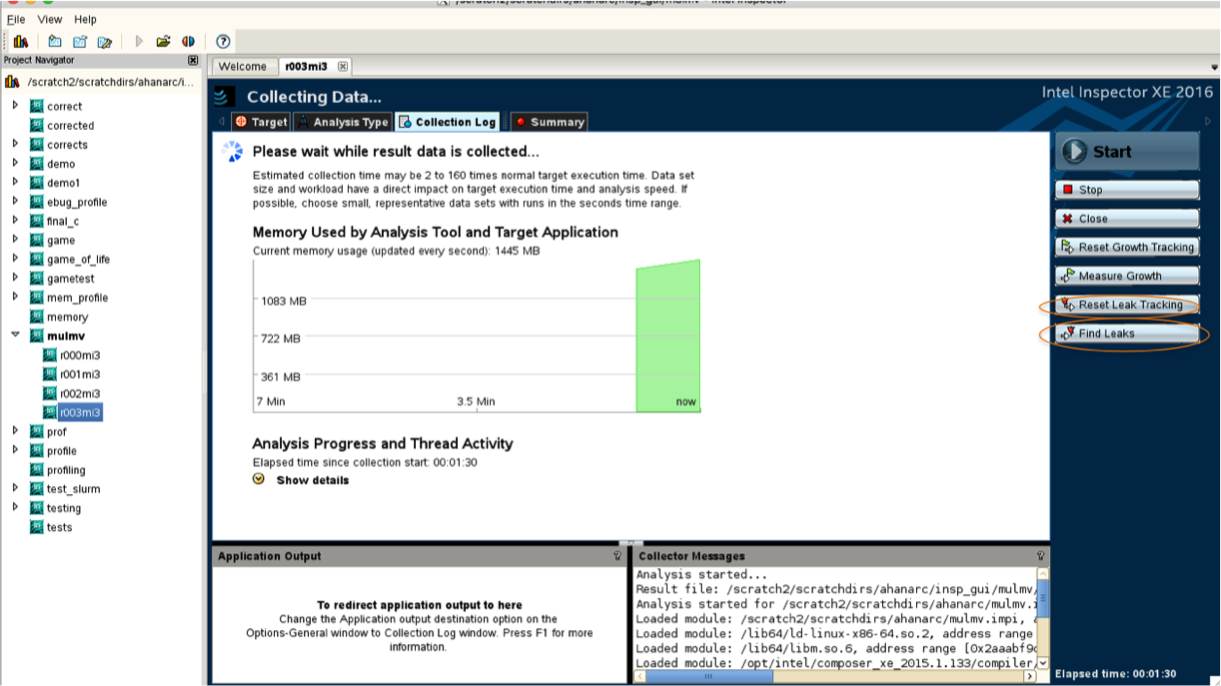
By default, Inspector tracks all memory allocations when the application starts. Hence, if any of these allocations are leaked, they appear as a Memory leak problem. However, if the "Reset Leak Tracking" button is clicked, Inspector discards information about earlier allocations and tracks leaks only for those allocations that occur after the Reset Leak Tracking button is clicked.
When the "Find Leaks" button is clicked, Inspector will show any memory that the application has leaked until that point. Newly found leaks appear in the Summary window as "Memory leak problems".
Memory Growth¶
To find out how much memory is in use at a given time during the run, or how much memory is growing during a particular section of the code, the interactive memory growth functionality can be used.
When the "Enable Interactive Memory Growth Detection" checkbox is selected, it enables two buttons on the right side of the GUI during analysis. They are labeled "Reset Growth Tracking" and "Measure Growth".
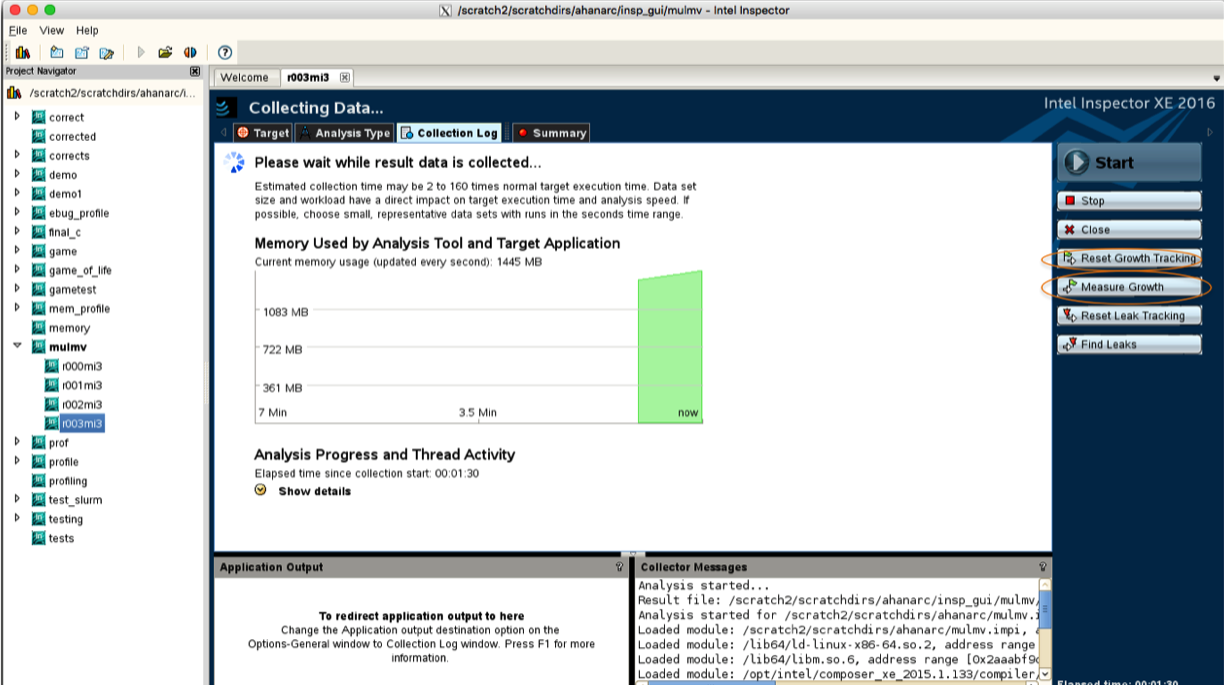
During the analysis, clicking the Reset Growth Tracking button changes the starting point for detecting memory growth to the current time. By default, Inspector detects all growth since the start of the application.
Click the "Measure Growth" button to generate a memory growth report that is available in the "Summary" window. Memory growth reports describe the memory that has been allocated, but not (yet) deallocated from the time of the previous growth reset operation up until the time of the report. Clicking the Reset Growth Tracking button results in a growth reset operation.
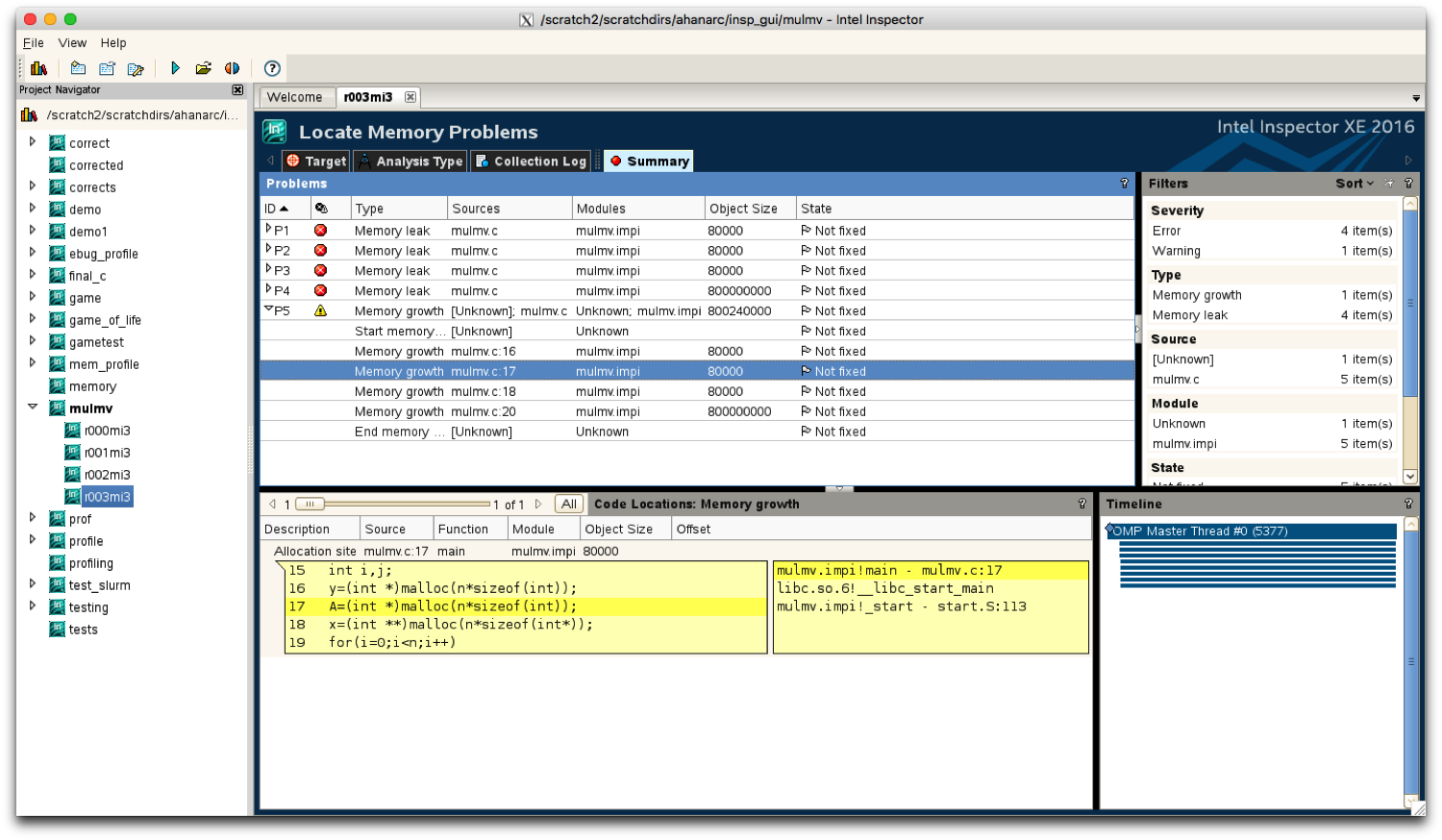
Inspector has a real-time memory usage graph that can be used to determine at what point in the program the use of memory is increasing. The memory graph is also marked with symbols to indicate when the on-demand leak detection and the memory analysis buttons were pressed.
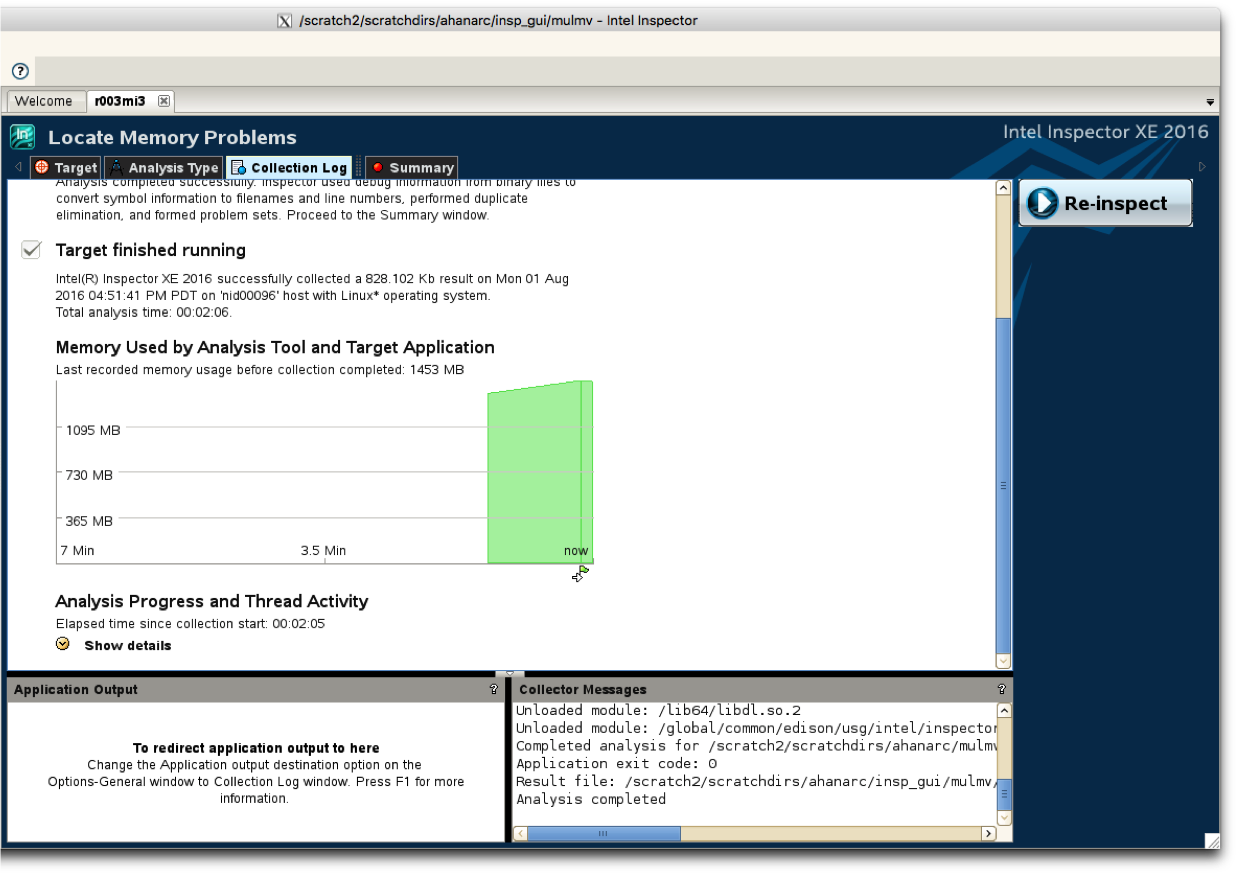
Known Issues¶
If Inspector is launched for code that has been compiled using the Cray compiler wrapper, then it does not detect errors.